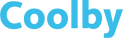Unlock Your Efficiency: How to Optimize a 14.1-Inch Windows Laptop with a 2 GHz Celeron Processor
Introduction
When it comes to blending versatility and affordability, a 14.1-inch Windows laptop packed with a 2 GHz Celeron processor stands out in the crowd. But how do you make the most of it? Whether you're a student, a budget-conscious professional, or just someone who needs a reliable device for everyday tasks, optimizing your laptop's performance can significantly elevate your workflow. Let's dive into how you can maximize the potential of your device and ensure it suits your specific needs perfectly!
Understanding Your 14.1-Inch Windows Laptop
Let's start with a quick rundown of what makes your 14.1-inch Windows laptop tick. With a 2 GHz CPU at its core, this device is designed for efficient handling of day-to-day computing tasks. The 2 GHz chip, while not the fastest on the market, provides a balanced performance for basic applications and multitasking. This processor is ideal for running productivity software like Microsoft Office, browsing the internet, and streaming media. Understanding these specifications helps you appreciate your laptop's strengths and work within its capabilities. Now, let's move towards optimizing its performance!
Optimizing Performance on Your 14.1" Windows Laptop
Have you ever felt like your laptop's running a marathon with weights tied to its legs? Good news—you can lighten the load! Begin by managing resources efficiently. First, open the Task Manager by pressing Ctrl + Shift + Esc, then navigate to the "Processes" tab to identify resource-heavy applications. Close any unnecessary programs to free up CPU and RAM. Next, enhance speed by running a disk cleanup: type "Disk Cleanup" in the Windows search bar, select your drive, and choose files to delete. Finally, defragment your hard drive by typing "Defragment" in the search bar, and follow the prompts. With these steps, you're paving the way for a smoother experience. Onward to leveraging Windows features!
Utilizing Built-in Windows Features for Better Efficiency
Now, let's explore the treasure chest of Windows settings! Adjusting power settings can significantly impact battery life and performance—head to "Settings," click "System," then "Power & sleep," and choose a balanced power plan. Next, customize notifications by navigating to "Settings," "System," then "Notifications & actions," to prevent distractions. Don't forget to manage background apps under "Settings" and "Privacy," minimizing unnecessary activity. These tweaks ensure your laptop runs like a well-oiled machine. Ready to boost productivity even further? Let's look at some tools!

Leveraging Productivity Tools
Your laptop's got more than just brains; it's got brawn with built-in productivity tools. Microsoft Office, a staple for any professional, is your go-to for creating documents, spreadsheets, and presentations. For hands-free assistance, Cortana's your digital assistant—just type "Cortana" in the search bar to set reminders or search for files. These tools streamline your workflow, making tasks feel less like chores. But what if you need more power? Let's discuss upgrades next!
Upgrading and Maintaining Your 14.1" Windows Laptop
To squeeze every drop of performance from your 14.1" Win PC, consider hardware upgrades. An SSD significantly boosts speed compared to an HDD; it's worth the investment for faster load times. If your 2 GHz CPU feels overwhelmed, upgrading RAM can help—most laptops allow this upgrade easily. Software maintenance is equally crucial: keep Windows up-to-date and install a reliable antivirus program. Regularly use software cleanup tools to keep your system clutter-free. With these upgrades, your laptop's ready to rock and roll! Finally, let’s wrap things up with a fantastic product suggestion.
Call to Action
If optimizing your current device feels like trying to squeeze juice from a rock, it might be time to consider an upgrade. The Coolby Laptop Computer, a 14.1-inch Windows 11 Laptop, is designed to enhance your productivity effortlessly. Equipped with an Intel 11th generation Jasper Lake Celeron N5095 processor, it offers superior performance and efficiency for all your tasks. With features like an anti-glare display, privacy camera shutter slider, and lightweight design, it's tailored to elevate your user experience. So, why wait? Consider upgrading to the [Coolby Laptop Computer] to harness the full potential of a 14.1" Windows laptop, ensuring smooth operation and productivity without breaking the bank!
FAQ
Is the Intel Celeron a good processor?
The Intel Celeron processor is designed to handle basic computing tasks efficiently. While it may not be the top choice for running demanding applications or games, it fares well for activities such as web browsing, streaming, and productivity tasks. For coding and moderate computational tasks, the Celeron N4020 model offers a decent performance boost compared to its predecessor, making it a suitable option for those on a budget.
Can a Celeron processor run Windows 10?
Yes, a Celeron processor can run Windows 10. Windows 10 is compatible with a wide range of hardware configurations, including low-powered processors like the Intel Celeron. However, users should manage expectations regarding performance, as running resource-intensive applications may be limited due to the processor's capabilities.
How can I improve the performance of my 14.1-inch laptop with a 2 GHz Celeron processor?
Improving the performance of a laptop with a 2 GHz Celeron processor can be achieved through several methods. Start by managing system resources effectively using the Task Manager to close unnecessary applications. Regularly perform disk cleanup and defragmentation to maintain system efficiency. Consider adjusting power settings and minimizing background apps to optimize battery life and performance. If feasible, hardware upgrades like installing an SSD and increasing RAM can also provide substantial performance improvements.