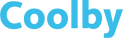Mastering Your 15.6-Inch Windows Laptop's Display: Optimize for a Visual Feast
Introduction
Hey there! Ever wonder why your laptop's display sometimes feels a bit off? Optimizing your 15.6-inch Windows laptop with a 1920x1080 IPS Display is key to unlocking a superior visual experience. This blog post will guide you through the nuances of this Full HD Display and IPS Panel, aiding you in transforming your digital world into a vibrant spectacle.
Understanding Your 15.6-Inch Windows Laptop Display
Before diving deep, let's get acquainted with what a 1080p IPS Display brings to the table. The Full HD Screen, boasting a resolution of 1920x1080, offers crisp and clear visuals that are perfect for work, play, or streaming. The IPS technology ensures excellent color accuracy and wide viewing angles, meaning your screen looks great from almost any position. With these features, you're set for a delightful visual experience. Understanding these fundamentals paves the way for optimizing your display settings effectively.
Step-by-Step Guide to Optimizing Display Settings
Step 1: Calibrating Your Full HD Screen
Got dull colors? No worries! Start by calibrating your screen for color accuracy. Use Windows' built-in calibration tool:
- Step 1: Open the Control Panel and select 'Display'.
- Step 2: Click on 'Calibrate Color' and follow the on-screen instructions.
- Step 3: Adjust the gamma, brightness, and contrast as prompted.
- Step 4: Set the color balance using the sliders provided.
- Step 5: Review your adjustments and finalize calibration.
This process will ensure your screen displays true-to-life colors and correct the white point. Now, let's move on to brightness and contrast adjustments!
Step 2: Adjusting Brightness and Contrast
Whether you're in a dim room or a bright office, it's crucial to adjust your laptop's brightness and contrast. Here's how:
- Step 1: Access 'Settings' and go to 'System'.
- Step 2: Select 'Display' and find the brightness slider.
- Step 3: Adjust brightness to match your current lighting conditions.
- Step 4: Click 'Advanced' to tweak contrast settings.
- Step 5: Enable night mode or blue light filters to protect your eyes during late-night use.
These adjustments will ensure your screen is easy on the eyes, regardless of the time or place. Now, let's focus on scaling and resolution!
Step 3: Customizing Display Scaling and Resolution
Ever notice tiny text that's hard to read? Let's fix that! Proper scaling and resolution settings are vital:
- Step 1: Open 'Settings' and click 'System'.
- Step 2: Navigate to 'Display' and select 'Advanced display settings'.
- Step 3: Set the resolution to 1920x1080 for optimal sharpness.
- Step 4: Adjust scaling percentage to make text and icons legible.
- Step 5: Confirm changes and reboot if necessary.
With these tweaks, your screen will be sharp and clear, making everything easy to read. Next up, leveraging Windows tools for an enhanced experience!
Step 4: Leveraging Windows Tools for Enhanced Experience
Windows offers nifty features to make your display pop. Check these out!
- Step 1: Go to 'Settings' and then 'System'.
- Step 2: Choose 'Display' to access Night Light settings.
- Step 3: Turn on HDR for more dynamic visuals if supported.
- Step 4: Explore 'Graphics settings' for gaming tweaks.
- Step 5: Enable 'ClearType' for better text readability.
These tools can significantly boost your gaming, work, and entertainment experiences. For even more fine-tuning, let’s delve into advanced tips.
Advanced Tips for Maximizing Your 1080p IPS Display
For those who want to take it up a notch, third-party calibration tools can refine your display even further. Programs like CalMAN or DisplayCAL offer deeper customization for color accuracy. Additionally, maintaining your screen's health is essential—clean it regularly with a microfiber cloth and avoid harsh chemicals to prolong its lifespan. Now, let’s wrap things up!
Conclusion
Optimizing your laptop's display isn't just a techie task—it's a gateway to a better digital experience. By understanding and tweaking your 15.6-inch Windows laptop's settings, you've taken a solid step toward visual excellence. Your eyes will thank you!
Call to Action
hinking about a laptop upgrade? Consider the [Coolby 15.6-inch Windows 11 Laptop](https://www.amazon.com/Coolby-15-6inch-1920x1080-Computer-Charging/dp/B0CRR6YQ6N). With its robust Intel N95 processor, spacious 12GB RAM, and speedy 256GB SSD, it's built for multitasking, gaming, and professional endeavors. The Full HD Screen, featuring a 1920x1080 IPS Display, provides stunning color reproduction and eye protection, making it a top choice for anyone needing a high-performance machine. Elevate your computing experience today and embrace the best in display technology!
FAQ
What does a 15.6 inch screen mean?
A 15.6-inch screen refers to the diagonal measurement of the display. It's measured from one corner of the screen to the opposite corner, providing a consistent way to compare different screen sizes across various laptop models.
What is the aspect ratio of a 15.6 inch monitor?
The aspect ratio of a 15.6-inch monitor is typically 16:9. This widescreen format is standard for most laptops and is ideal for watching videos and movies, as well as providing more horizontal space for multitasking.
How do I find out the size of my laptop screen?
To determine the size of your laptop screen, measure diagonally from one corner of the screen to the opposite corner, not including the bezel. This measurement will give you the screen size, which is commonly expressed in inches.